对于广大Office职场人士而言,Excel与Word是办公软件中的双璧,分别在数据处理与报告撰写领域展现出无可比拟的专长。以造价工程师为例,他们需要在Excel中精确处理各类造价数据的比对分析,然后在Word中巧妙地将这些数据应用于编写审核说明等文书。在这一过程中,频繁的Excel数据更新常常迫使人们在Word中手动调整数据,导致“顾此失彼”现象的屡见不鲜。若能实现数据联动,将极大地降低出错的几率,使工作流程更加高效和精准。这样不仅节省了时间,还提高了工作的准确性和可靠性,让办公变得更加轻松愉快。
下面说明如何进行Excel数据与Word的联动:
为了实现Excel文档中的某个单元格数字自动填入Word文档中的指定位置并保持联动,你可以使用Office中的“链接和嵌入对象(OLE)”功能。以下是详细的步骤说明:
步骤1:在Excel中创建数据
- 打开Excel文件并定位到你需要的数据单元格。
- 确保数据单元格已经填入你需要的数字。
步骤2:复制Excel单元格
- 选中需要的单元格。
- 按下 Ctrl+C 进行复制。
步骤3:在Word中粘贴链接
- 打开Word文档并定位到你希望插入数据的位置。
- 在Word中,选择 “开始” 选项卡。
- 点击 “粘贴” 下拉菜单。
- 选择 “选择性粘贴” 选项。
- 在弹出的对话框中,选择 “链接和合并格式”,然后点击 “确定”。
步骤4:在Excel数据变动后更新Word
为了确保在Excel中更改数据后,Word文档中的链接自动更新,你可以使用以下方法来手动更新所有链接,但更为高效的方法是通过Word中的“更新链接”功能来一次性更新所有链接。
方法一:手动更新所有链接
- 打开Word文档。
- 按 Ctrl + A 选中整个文档。
- 按 F9 键,Word会自动更新所有链接的内容。
方法二:使用Word的“链接和嵌入对象”功能
- 在Word中,点击 “文件” 菜单。
- 选择 “信息” 。
- 点击 “编辑链接到文件” 选项(在“准备共享”部分下)。
- 在弹出的对话框中,选择需要更新的链接,然后点击 “全部更新”。
方法三:自动更新链接
为了确保每次打开Word文档时自动更新链接,可以启用自动更新选项。
- 在Word中,点击 “文件” 菜单。
- 选择 “选项”。
- 在“Word选项”对话框中,选择 “高级”。
- 滚动到“常规”部分,确保选中 “打开时更新自动链接” 选项。
这样做的好处
- 数据将会保持链接,当Excel中的数据改变时,Word文档中的数据也会自动更新。
注意事项
- 确保两个文件的存储路径不发生改变,否则链接可能会断开。
- 如果你需要发送Word文件,最好也发送Excel文件,并保持它们的相对路径。
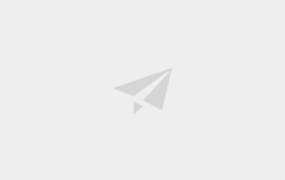
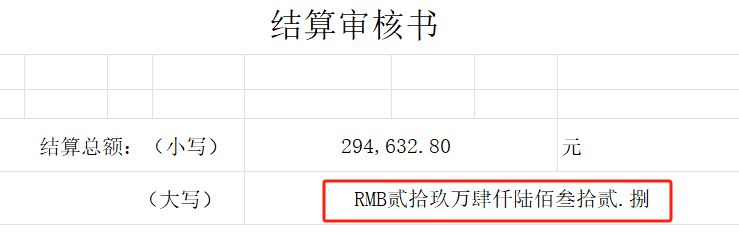

评论0